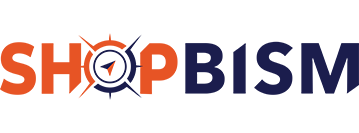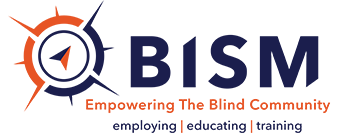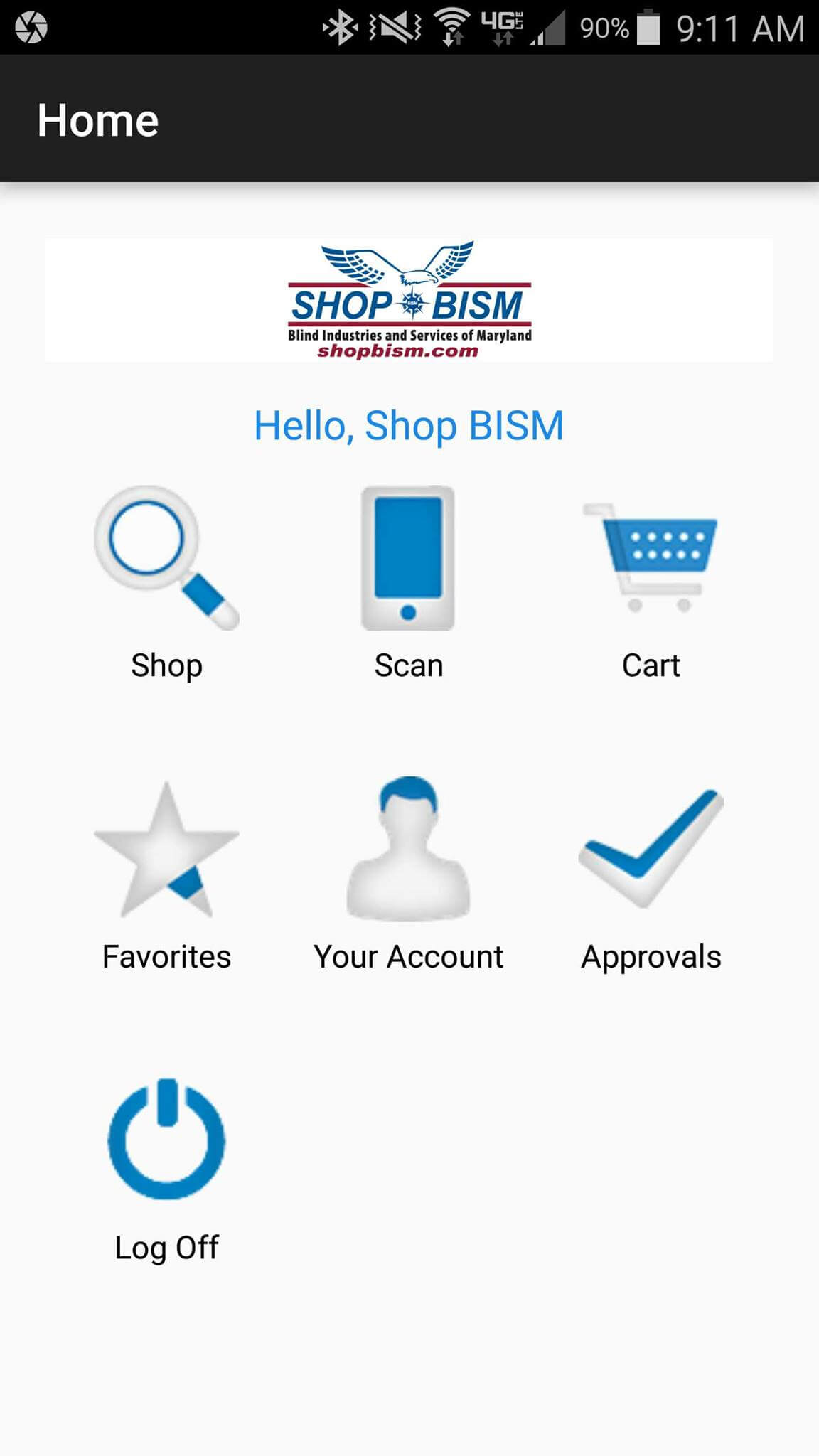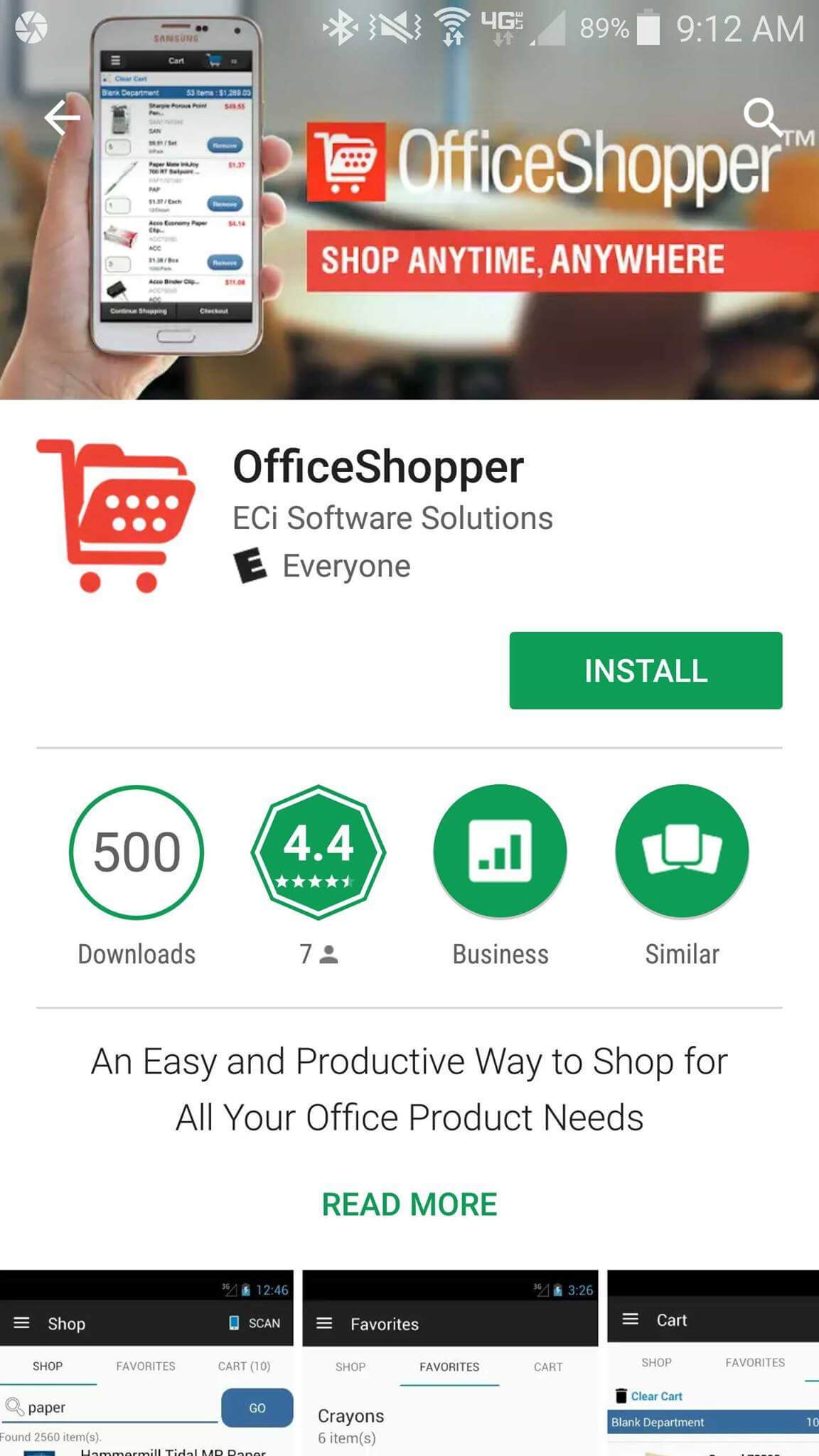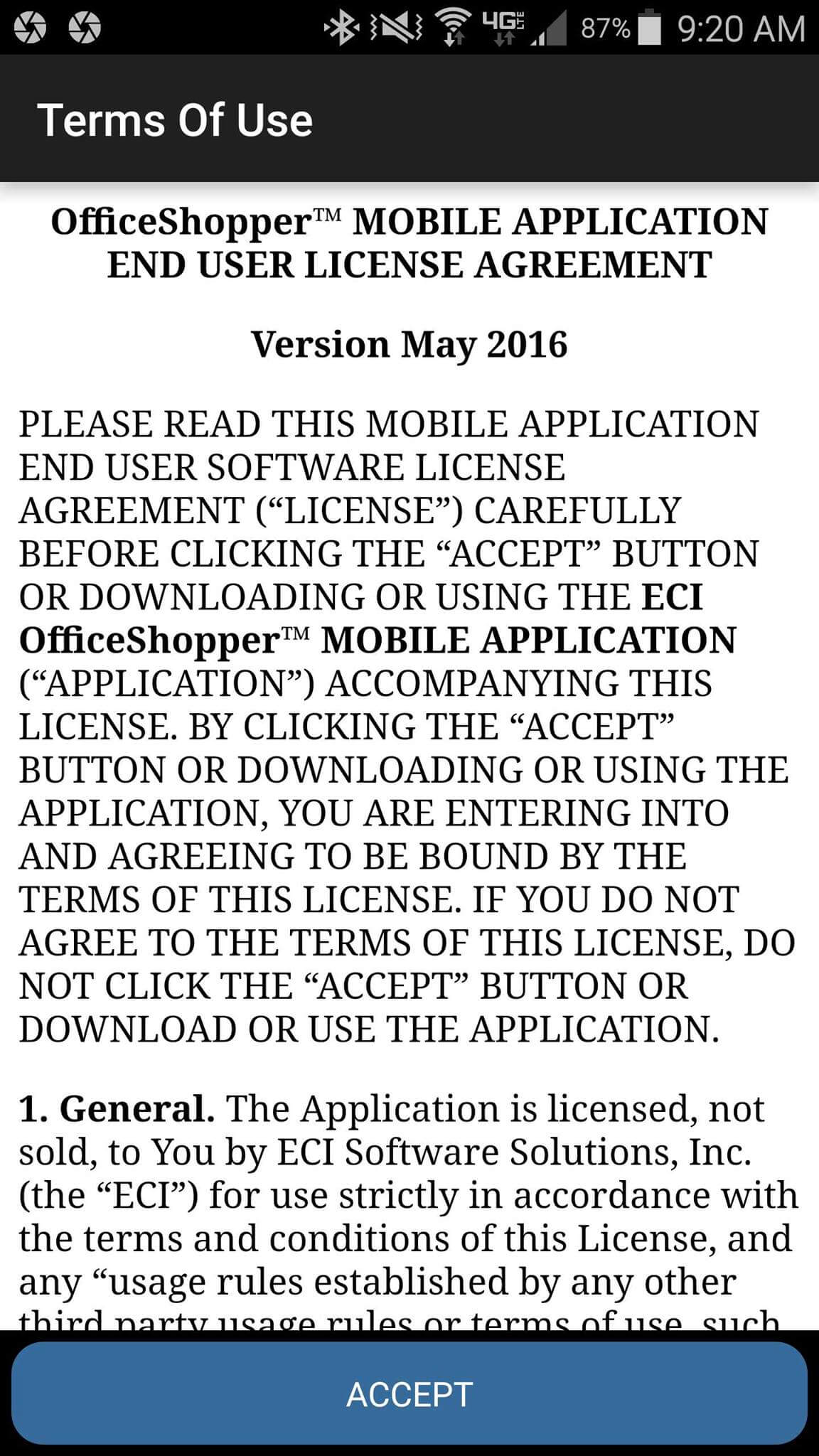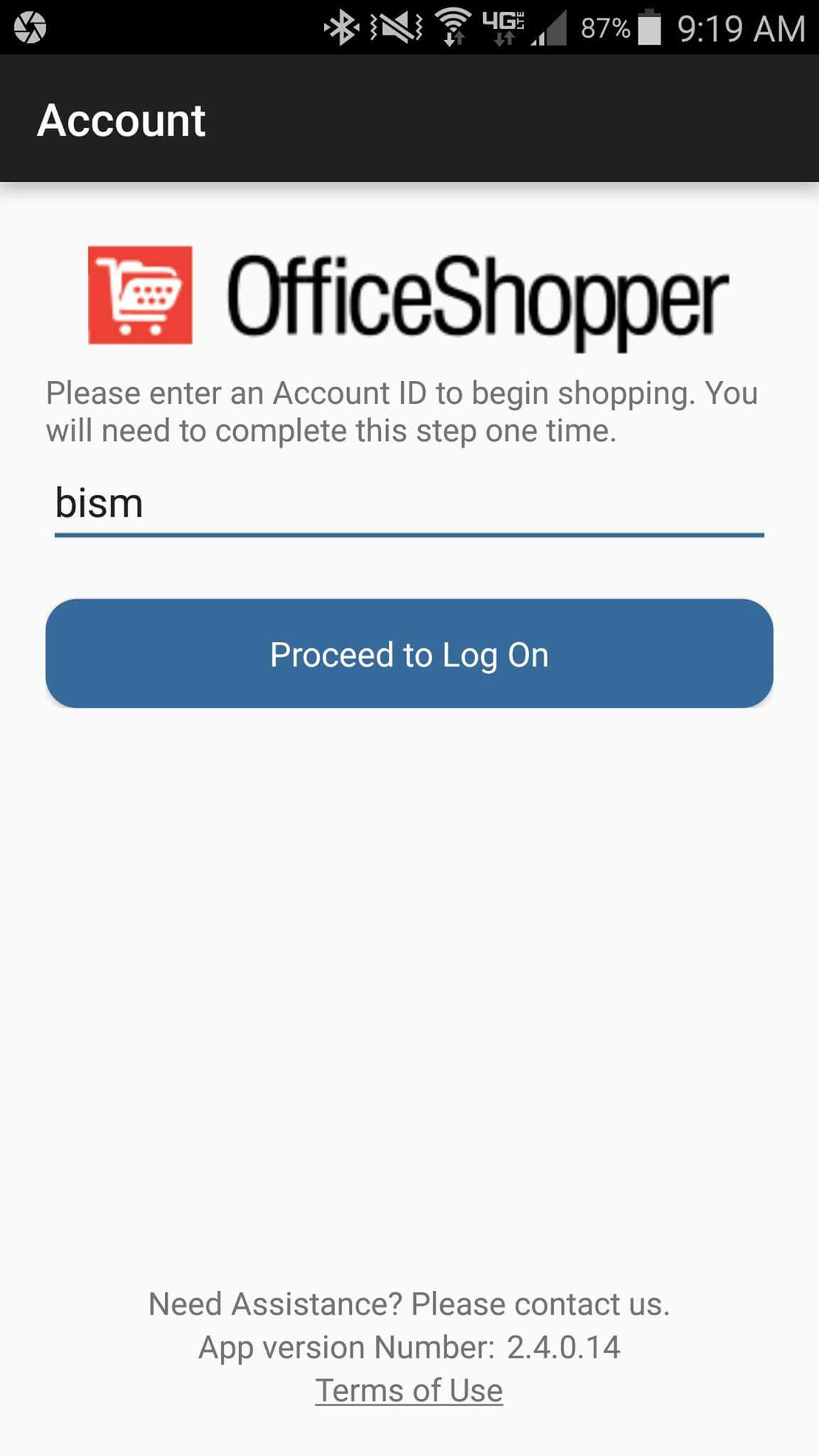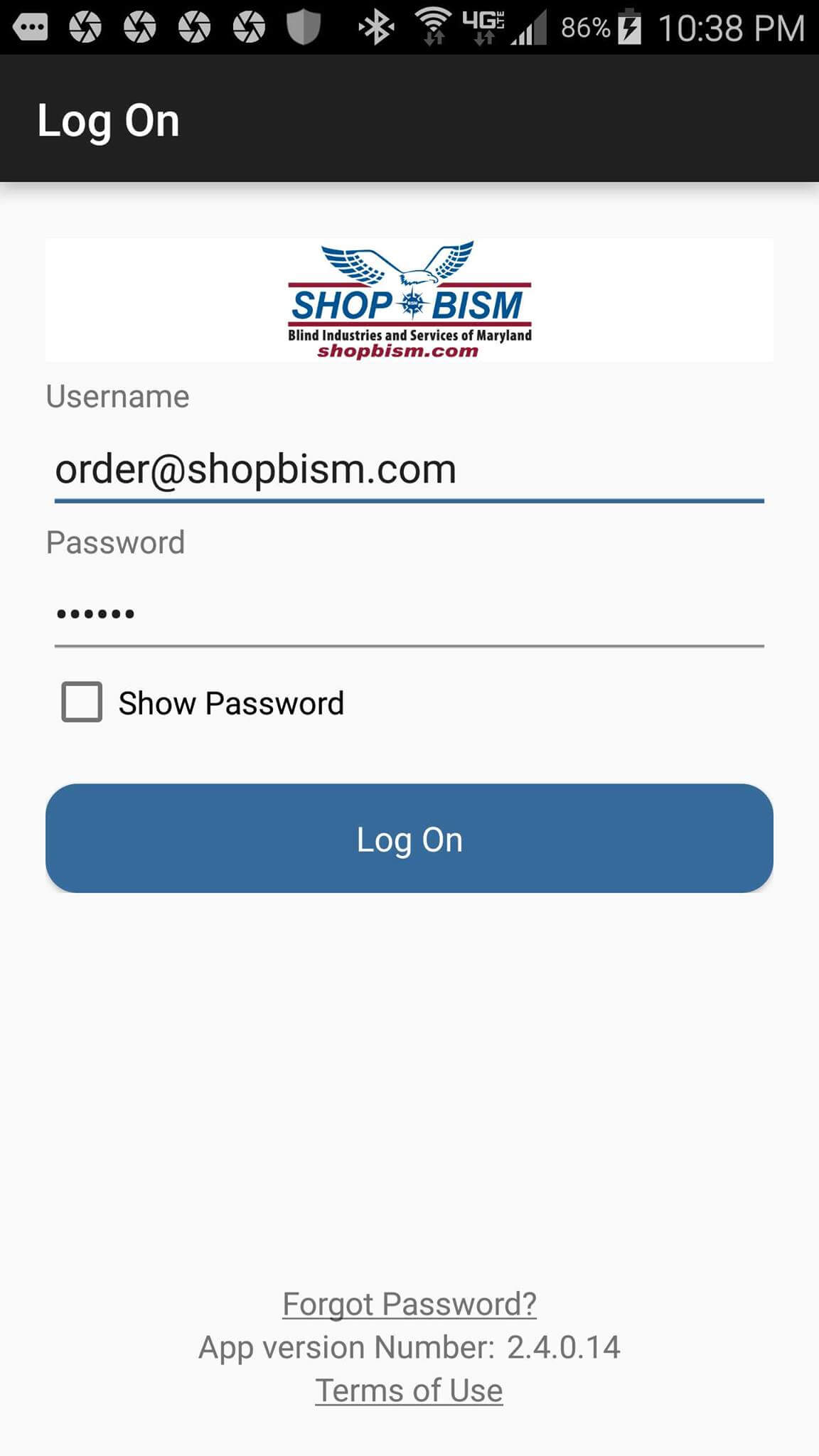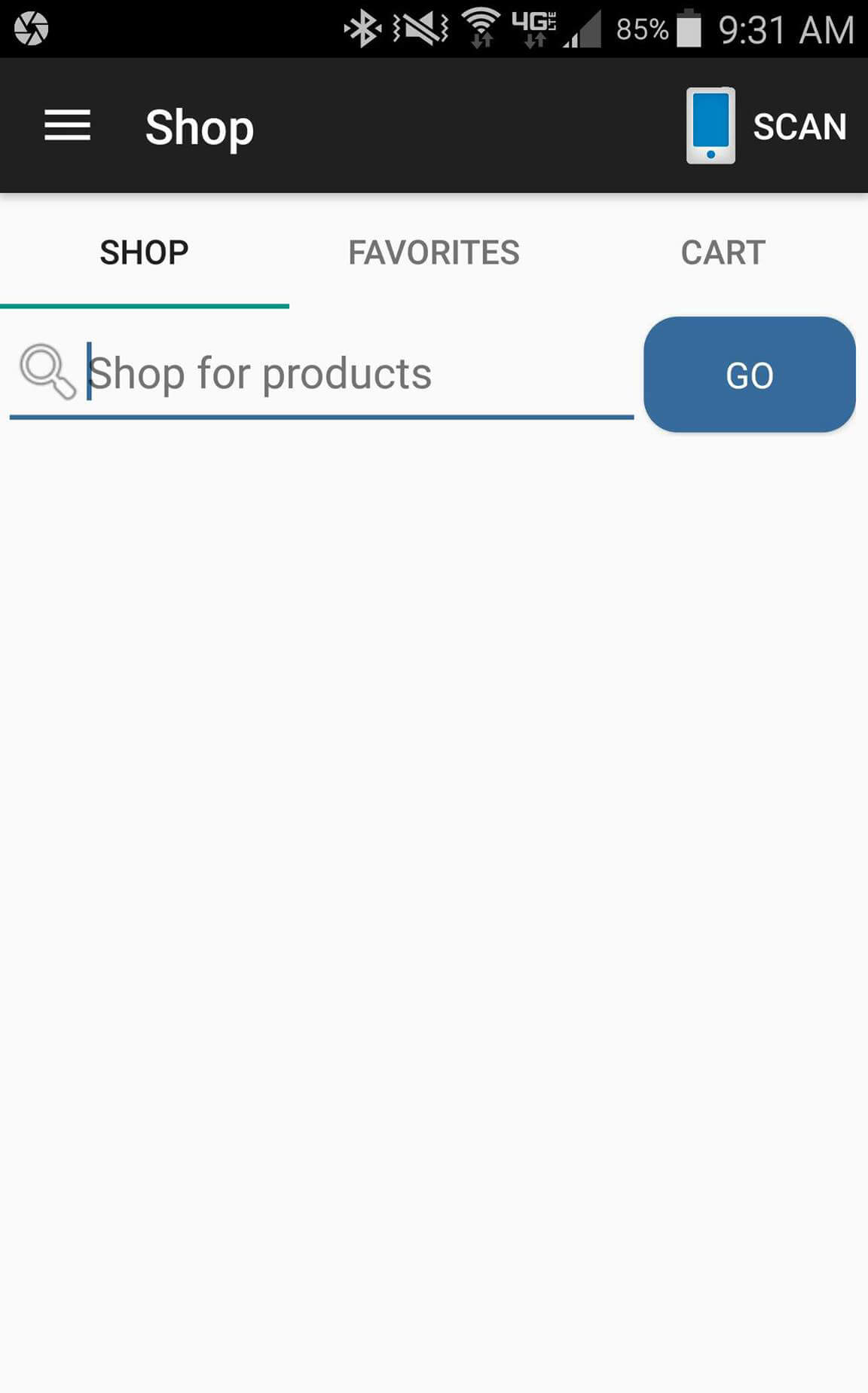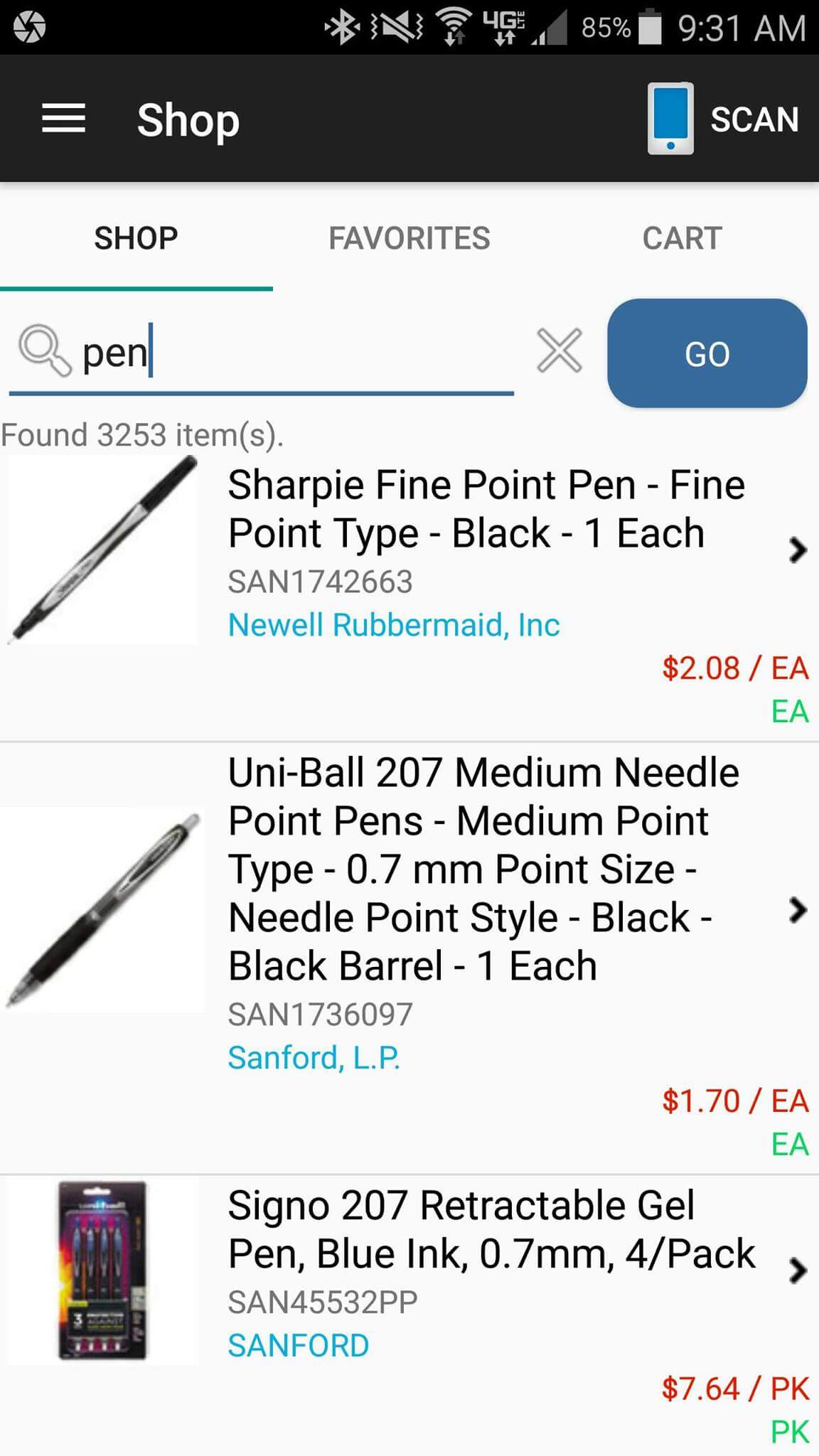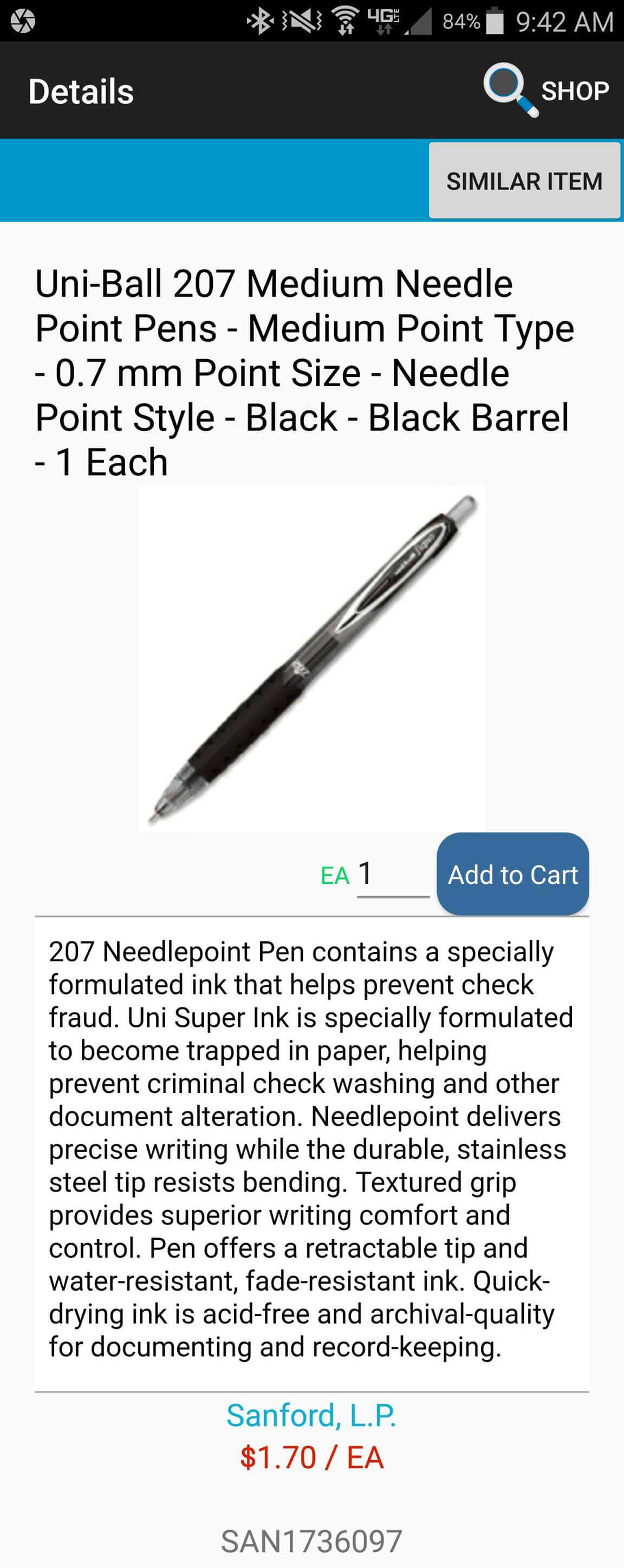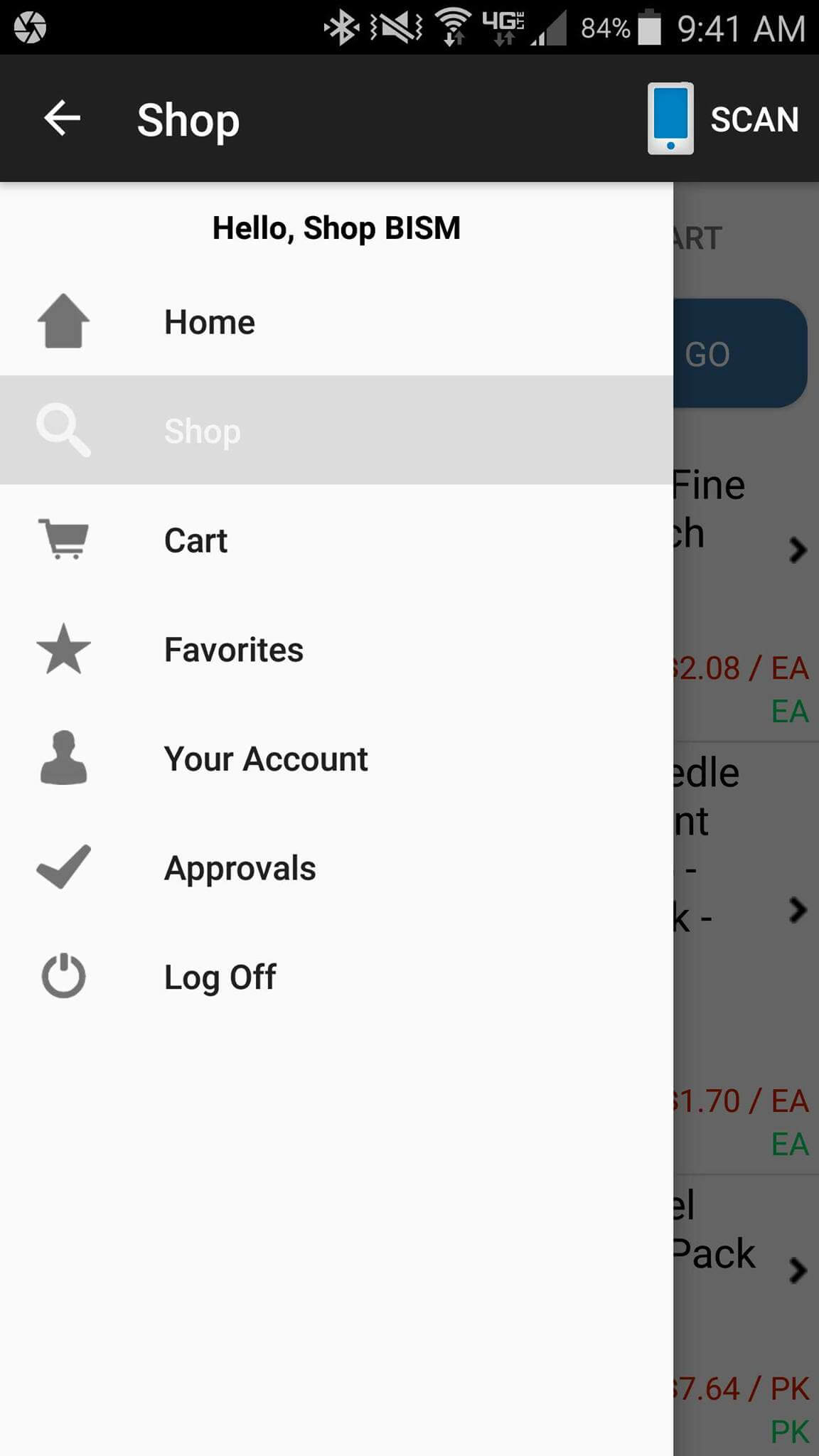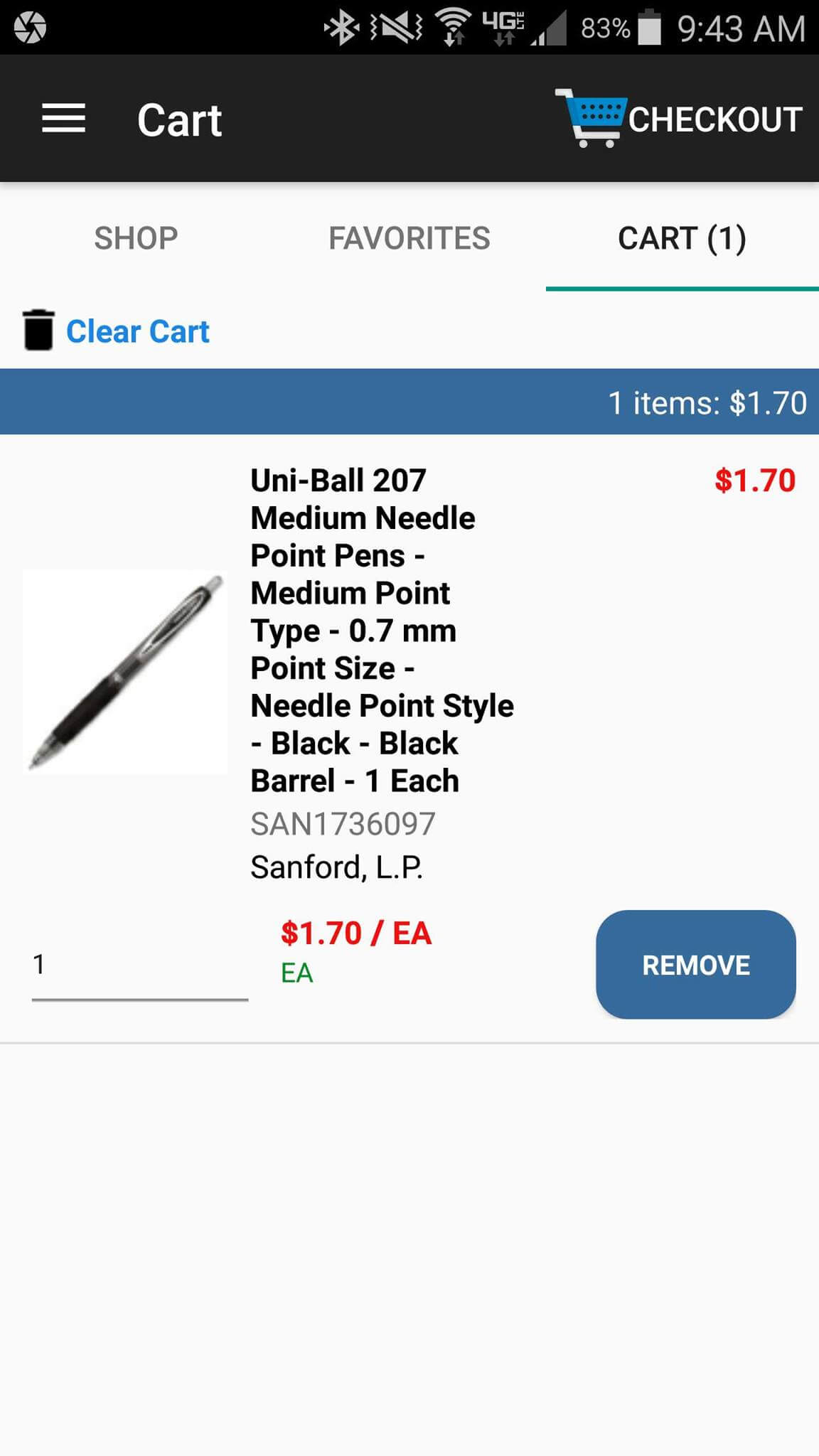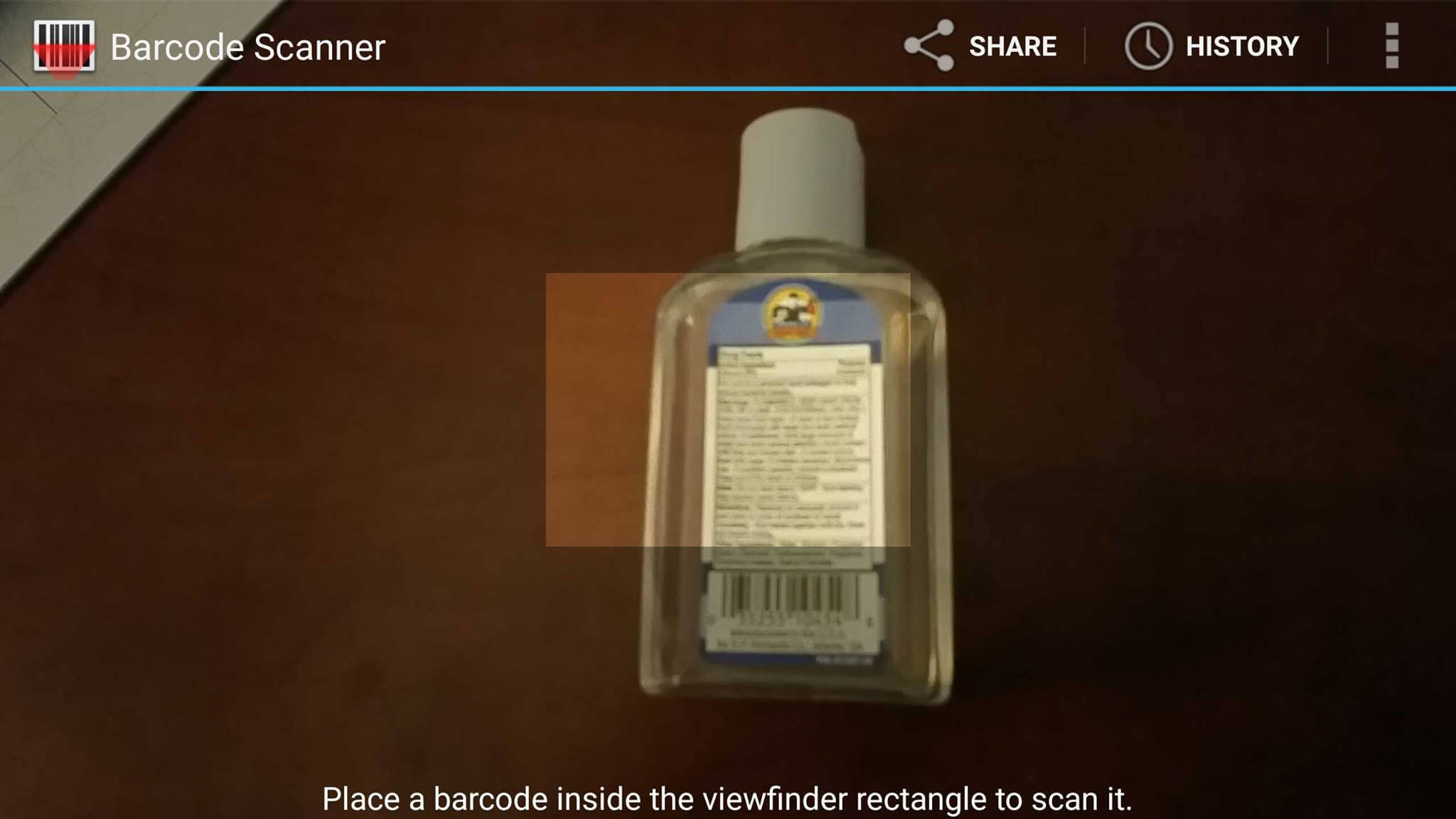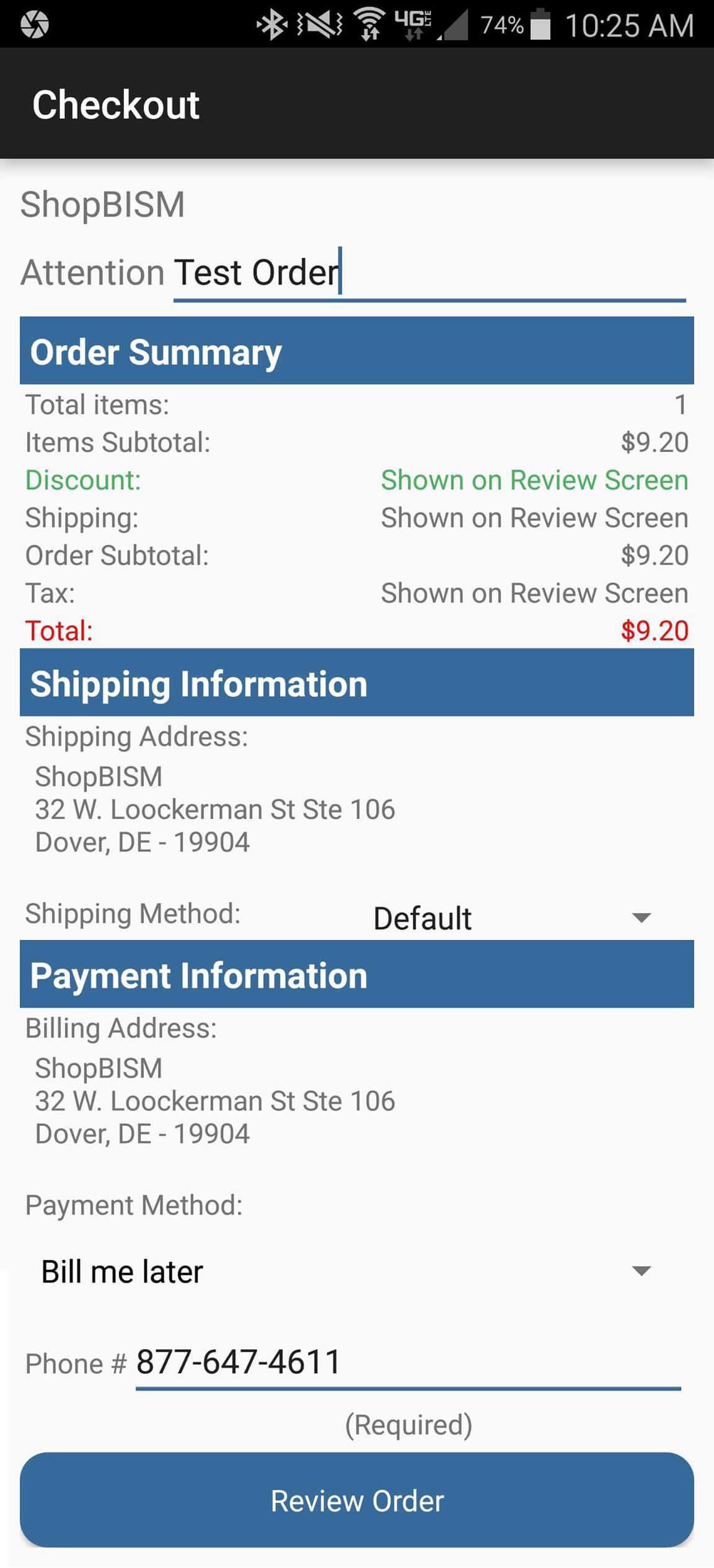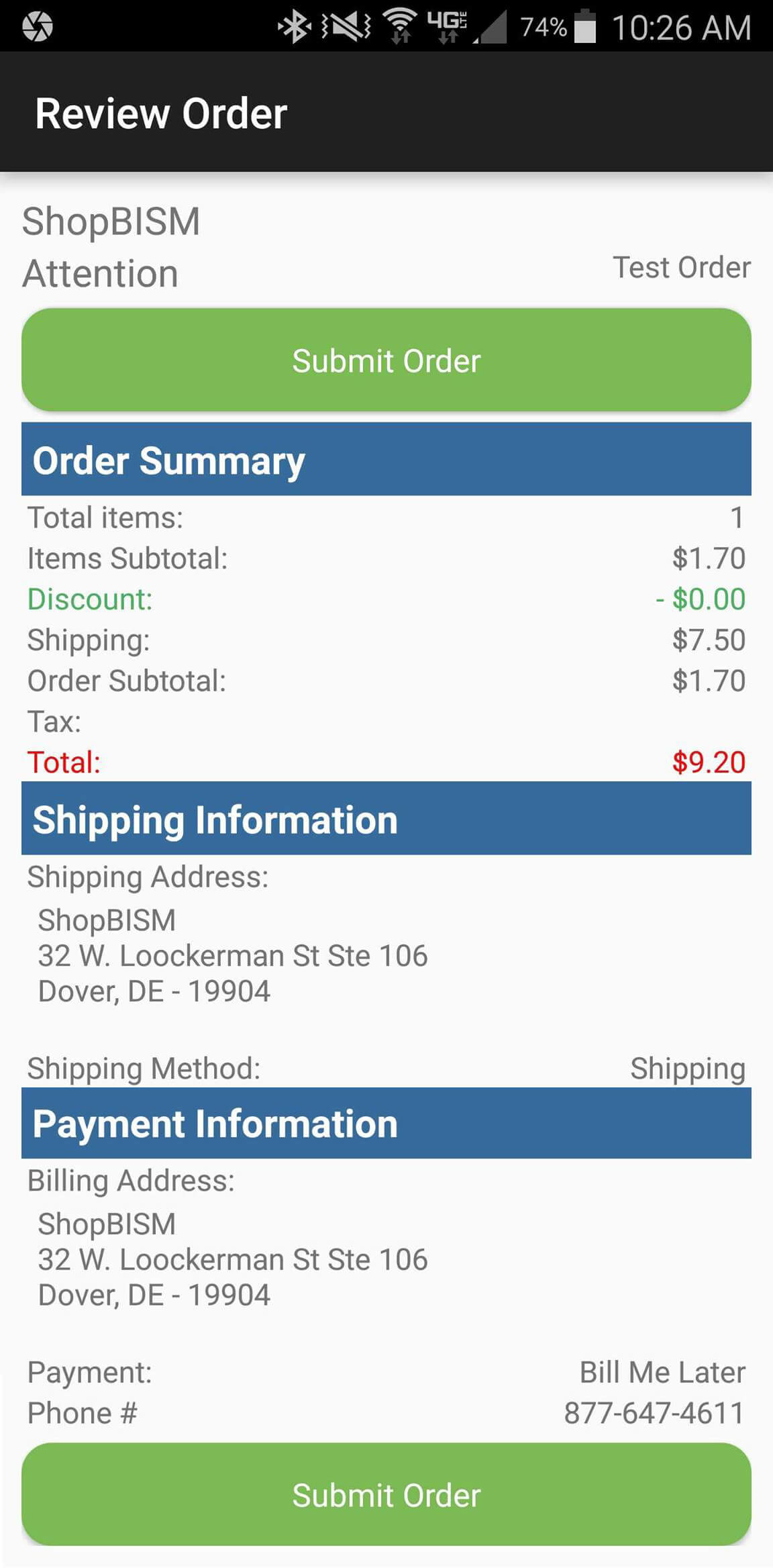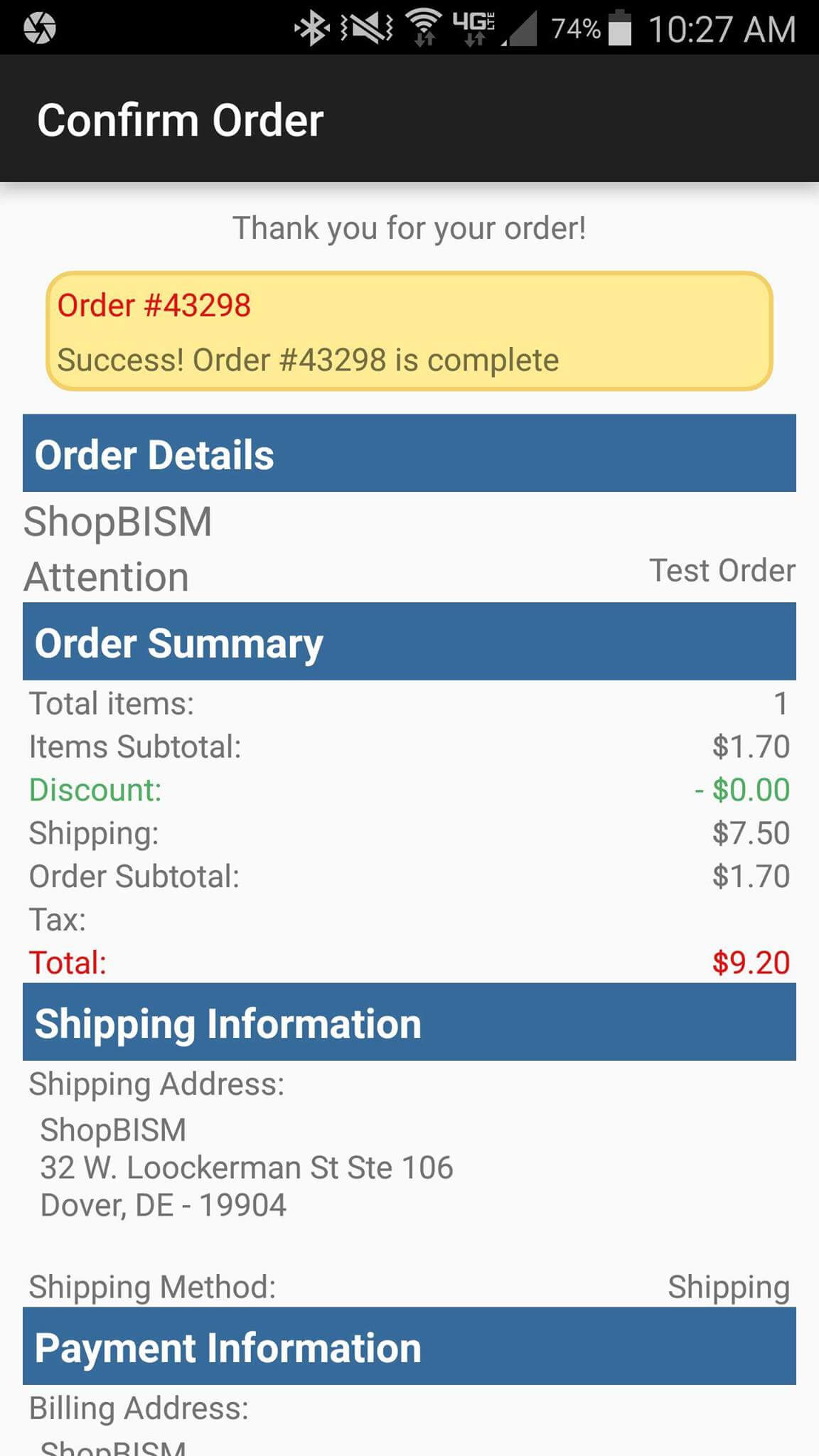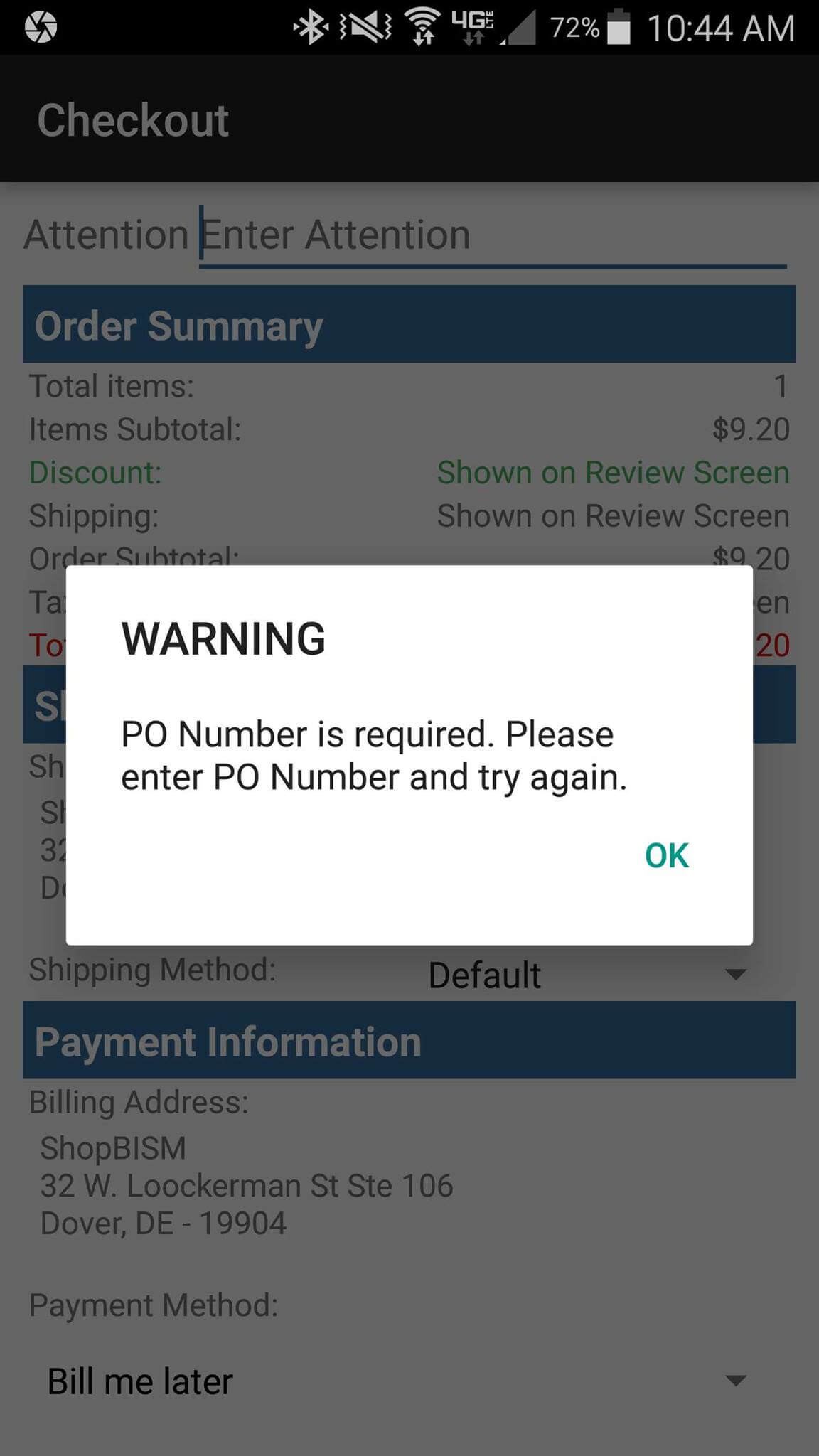OfficeShopper Mobile App
Shop anywhere, anytime with our new OfficeShopper mobile app. The Office Shopper mobile app will allow you to log in with your standard ShopBISM account to sync with your specific pricing and other user settings such as favorite items. You’re able to search, view, and order items just like you normally would but from the convenience of your mobile device.
Scan the QR code or use the links to the right to find and download the OfficeShopper app on your Apple or Android mobile device. Register with Account ID = BISM, then log in with your usual email address and password credentials to begin shopping.